Wiki Home Create Boot Image Add from INF
Add from INF
2020/08/15 00:28
Notice: This wiki is for the old version CCBoot. Please click HERE to access the new version wiki
In CCBoot previous versions, when using CCBoot PNP tool to collect NIC drivers, the new machine must be attached with a HDD. From CCBoot v3.0 build 20131023, we add the "Add from INF" function. With this new function, as long as one client can diskless boot successfully, you could use the CCBoot PNP tool to add NIC drivers (such as Win7 Realtek NIC drivers)from INF on that client directly, which is more convenient.
1. Download Win7 Realtek NIC drivers and exact it into a USB key.
2. Please merge image first.
3. If you are using CCBoot PNP tool on the server, it doesn't matter if there are no clients that can diskless boot successfully. You can use "Load Image" and "Add from INF" function. The steps are as follows.
3.1 Download CCBootPnP.exe (64bit) file from http://www.ccboot.com/download/ccbootpnp.zip.And then extract this file, and run CCBoot PnP tool.
3.2 In the pop up "CCBootPNP" dialog box, click the "Load Image" button to select a ".vhd" image file.After image loaded, in the pop up "CCBootPnP" dialog box, click the"OK" button (Figure 1-2).
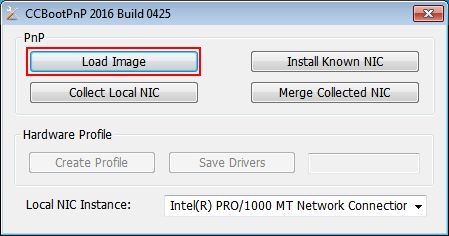
Figure 1-2
3.3 Now, click on “Install Known NIC”
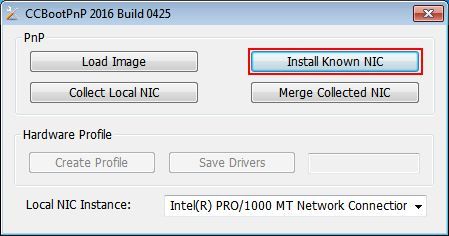
Figure 1-3
3.4 In the "NIC Drivers" interface click the"Add from INF" button (Figure 1-4).
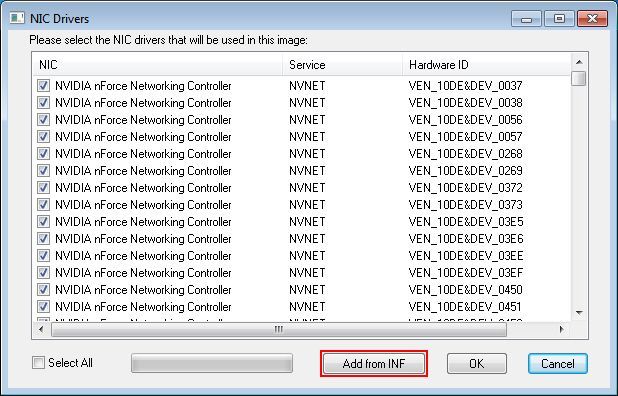
Figure 1-4
4. If you are using CCBoot PnP tool on the client, the steps are as follows.
4.1 Diskless boot one client with super client. And then launch "CCBootClient".
4.2 In CCBoot Client main interface, click the "NIC PnP" button (Figure 1-5).
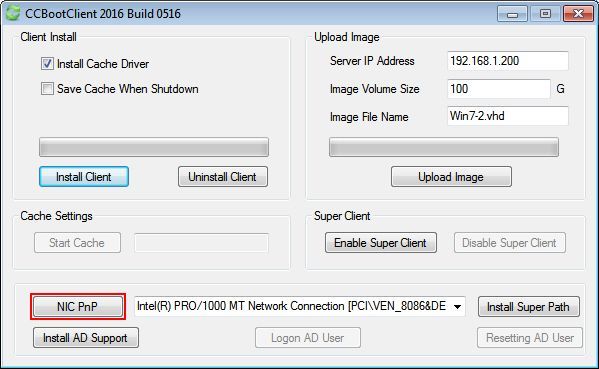
Figure 1-5
4.3 In the pop up "CCBootPnP" dialog box, click the "Install Know NIC" button (Figure 1-6).
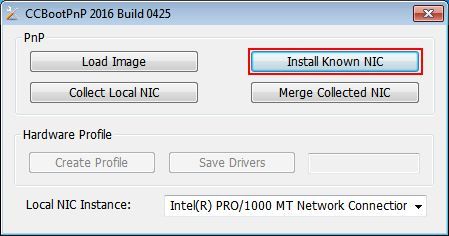
Figure 1-6
4.4 In the pop up "NIC Drivers" dialog box, click the "Add from INF" button (Figure 1-7).
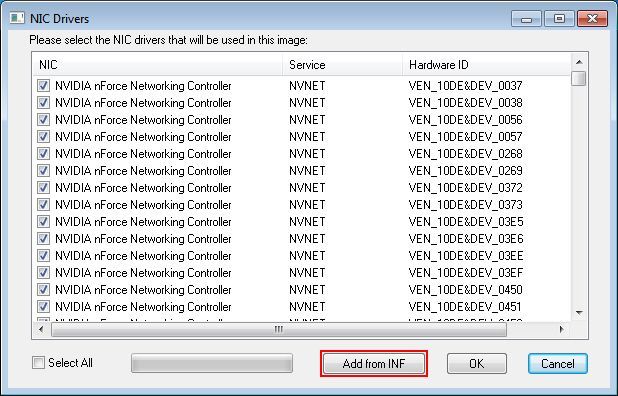
Figure 1-7
5. Find the ".inf" file from the USB key, and then click the "Open" button (Figure 1-8).
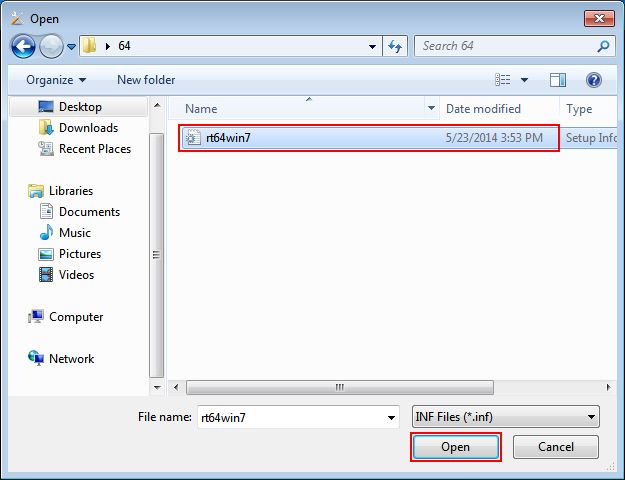
Figure 1-8
6. In the pop up "NIC Drivers in INF" dialog box,select the "Select All" check box, and then click the "OK"button (Figure 1-9).
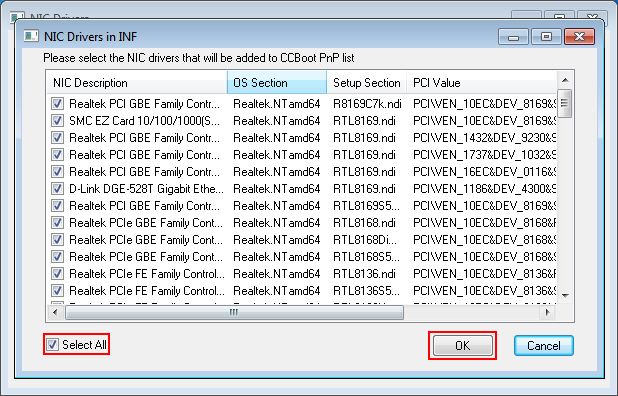
Figure 1-9
7. Now, you can find these NIC drivers you have added from INF in the "NIC Drivers" dialog box (Figure 1-10).
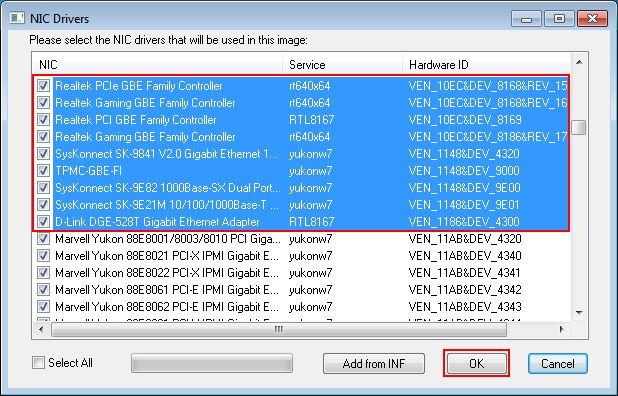
Figure 1-10
8. Select the "Select All" dialog box, and then click the "OK" button (Figure 1-11).
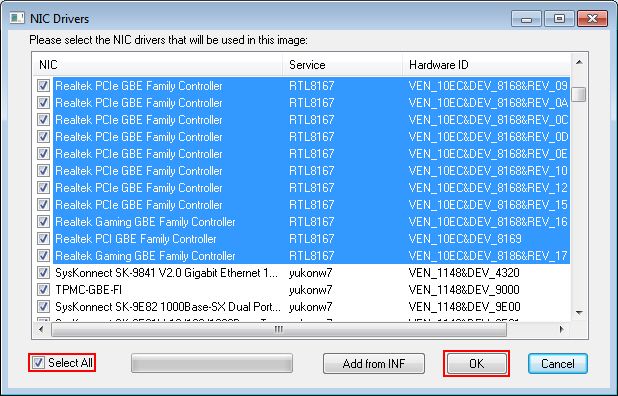
Figure 1-11
9. When done, it will pop up "CCBootPnP" dialog box. Click the "OK" button (Figure 1-12).
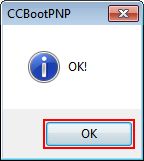
Figure 1-12
10. If you run CCBootPnP tool at client, please click on disable super client and choose yes to save the image.
