Wiki Home Server Settings Show and view client processes in CCBoot Server
Show and view client processes in CCBoot Server
2017/10/10 11:59
Notice: This wiki is for the old version CCBoot. Please click HERE to access the new version wiki
In new version of CCBoot 20170310, we have added the option to show client's active process and view clients process in CCBoot server.
In newer version we changed the text for "Enable CPU/GPU Temperature" to "Enable Client Stats"
Before you continue, make sure you have updated the image to latest version CCBoot Client as well.
To show active process follow the steps below.
1. In the CCBoot Server UI, click "Option" button on the toolbar to open "Options" window (Figure 1).
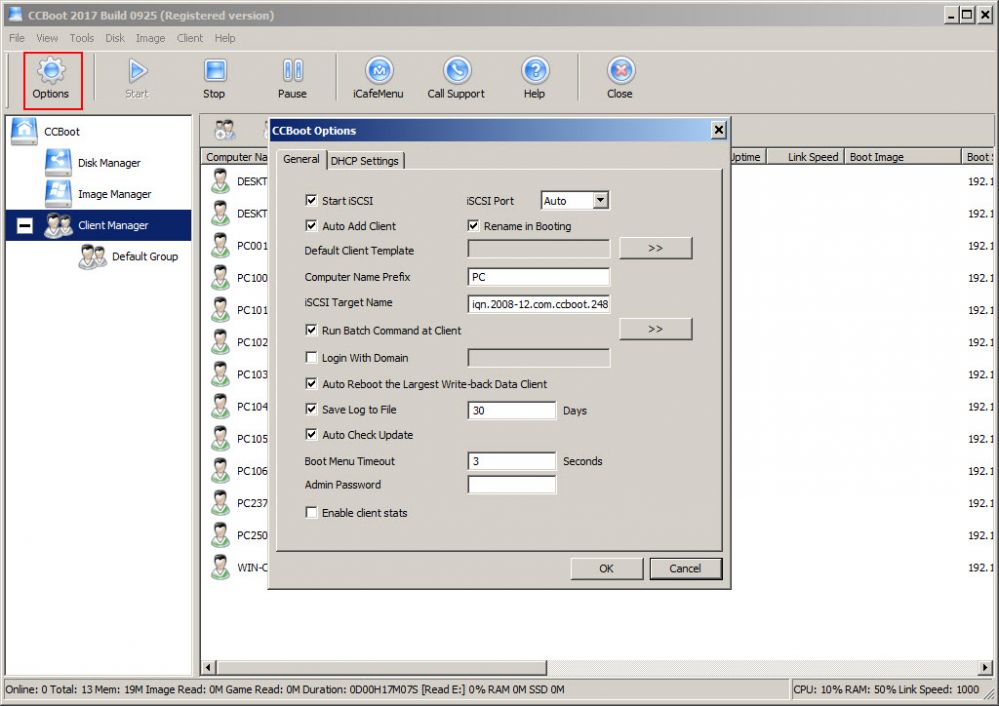
Figure 1
2. Check the "Enable client stats" check box and click "OK" (Figure 2).
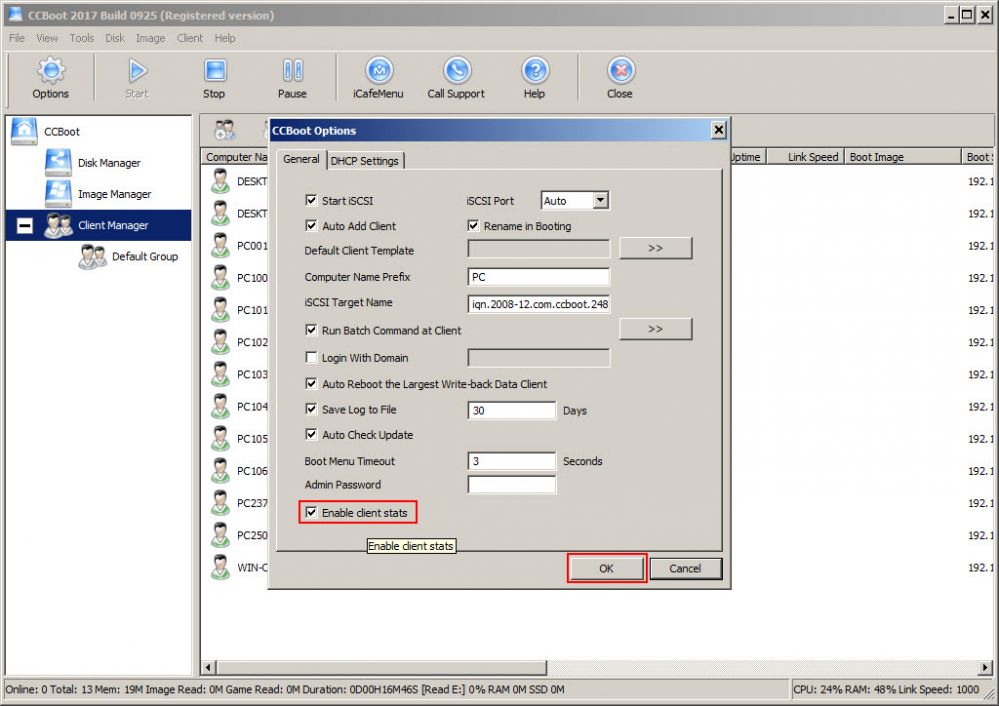
Figure 2
3. Now, you will see current active process of the clients in the "Active Process" column in the CCBoot Client Manager (Figure 3).
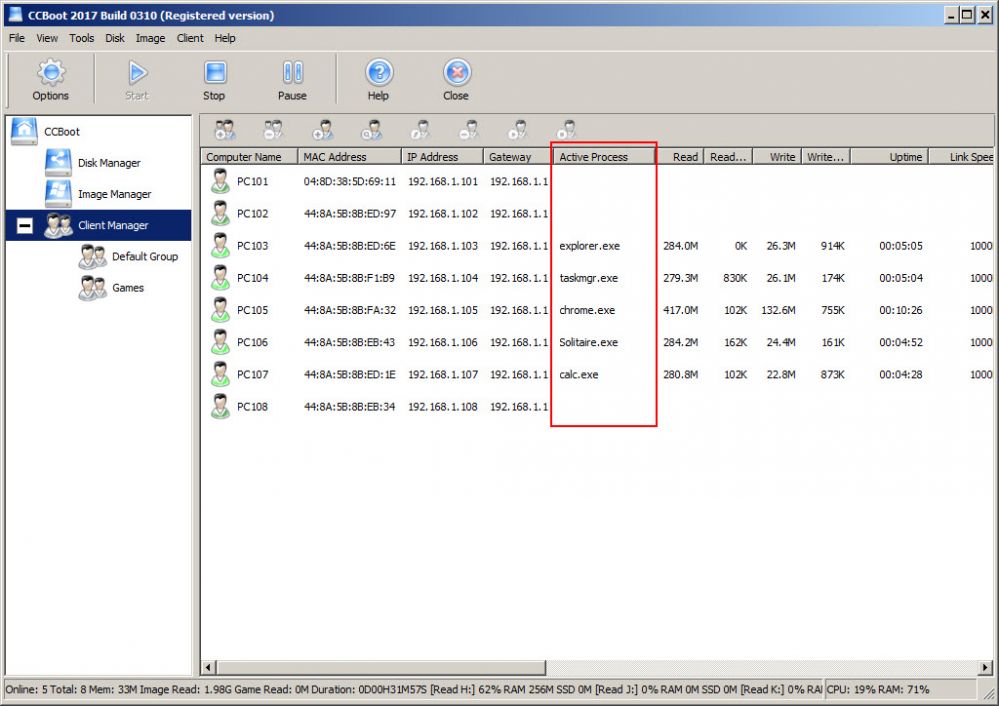
Figure 3
4. To view, processes of the client. Right click the client and choose "Show Process" (Figure 4).
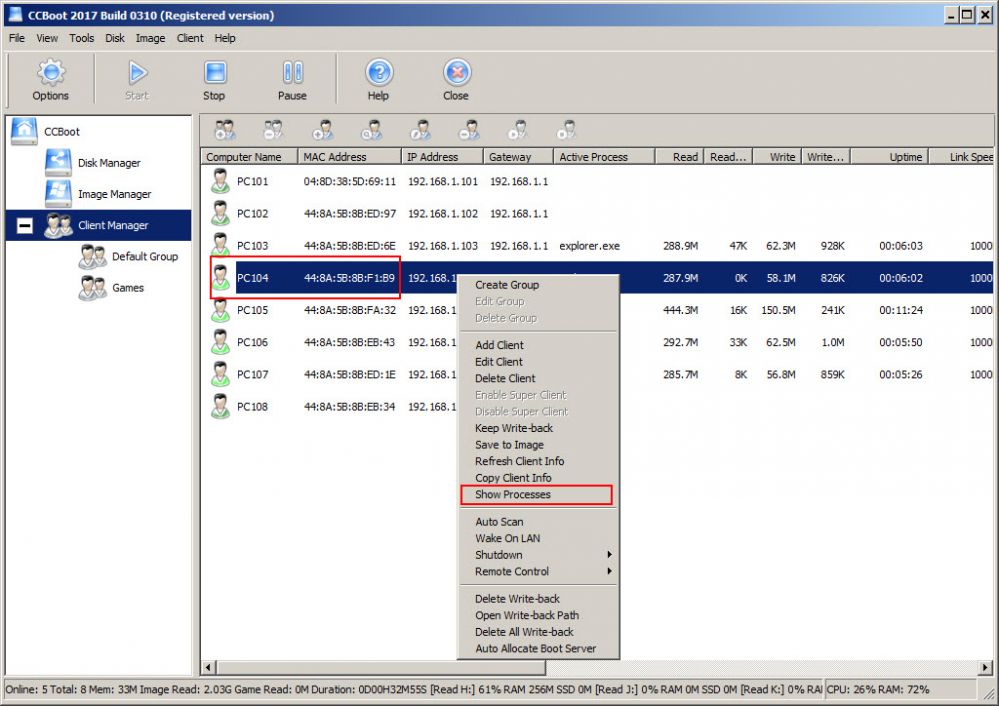
Figure 4
5. It will open "Client Processes" window, you will see all the process running in the selected client (Figure 5).
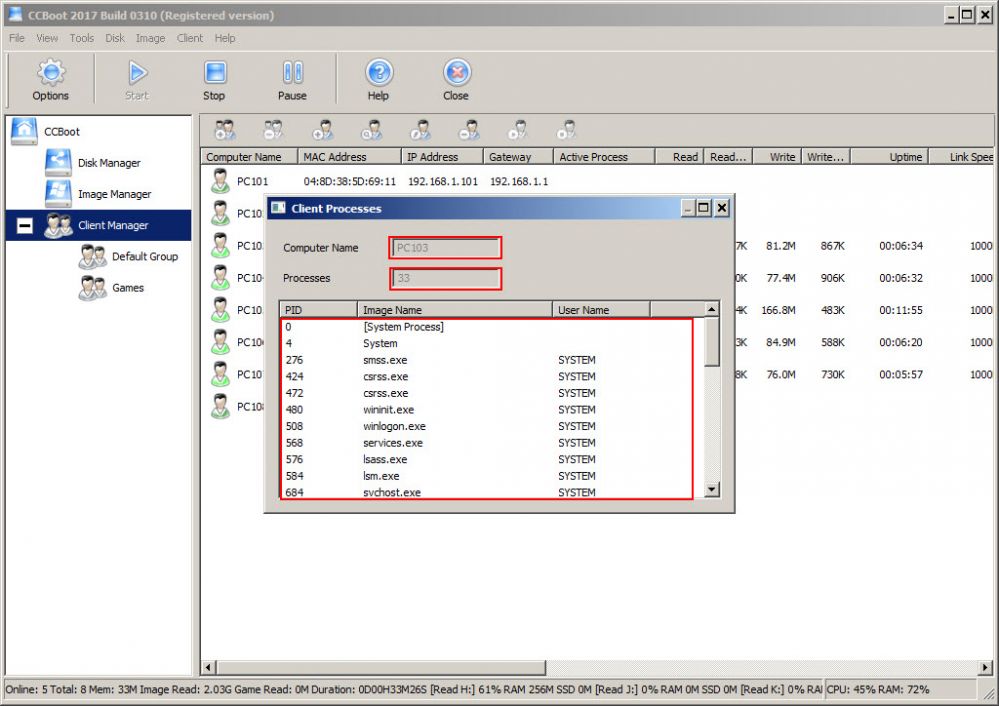
Figure 5
