Wiki Home Disk Manager How to boot ISO files using CCBoot
How to boot ISO files using CCBoot
2017/05/31 01:25
Notice: This wiki is for the old version CCBoot. Please click HERE to access the new version wiki
Since version 20160526 we introduce the ability to boot WinPE based ISO using CCBoot.
Follow the instructions below:
1. Adding WinPE ISO
1) You need to add WinPE ISO files just like other bootable image for the clients.
2) Open “Image Manager” node in CCBoot UI and then right click, and choose “Add Image” (as seen on ).
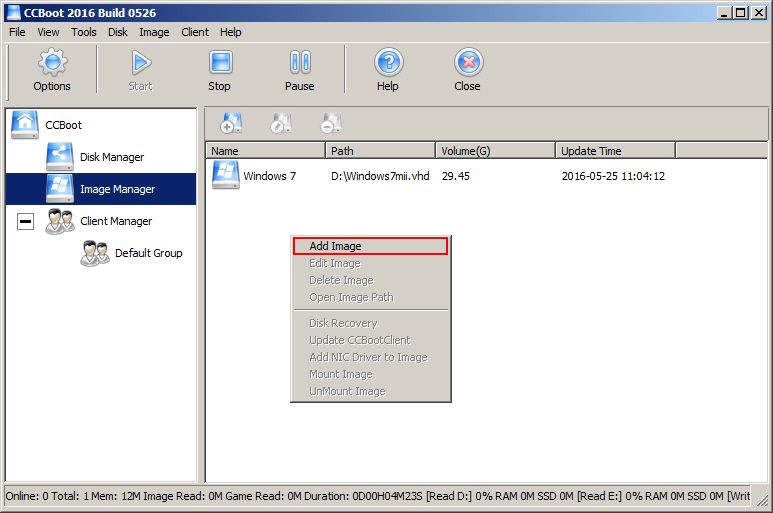
Figure 1
3) On the “Image” dialog box, type the “Image Name” and the click the “...” button to browse your WinPE ISO file (as in).
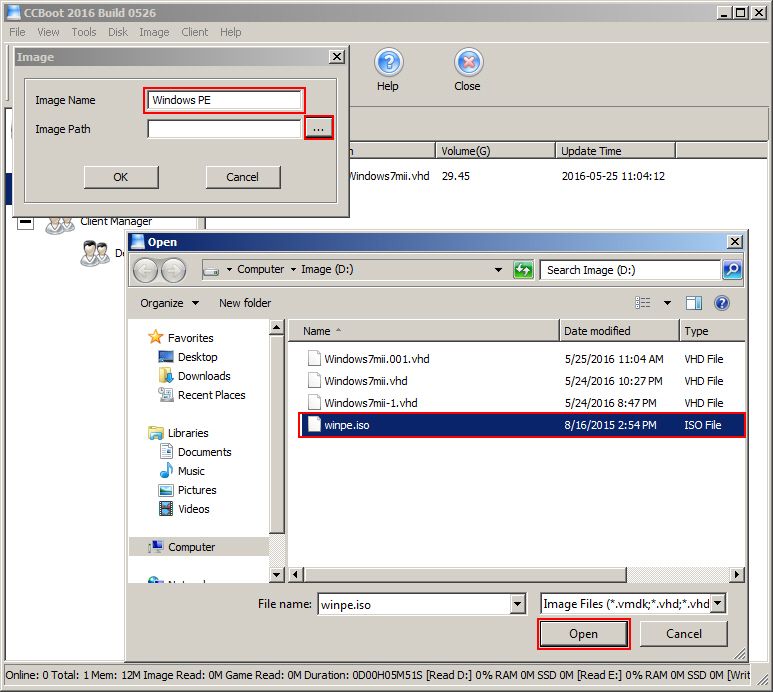
Figure 2
Note: The image file should not have any space in the name. If the file has space in the name then the boot will fail.
4) Select your WinPE ISO and click “OK”, after that in “Image” dialog box click “OK” to add the ISO file to “Image Manager” (see ).
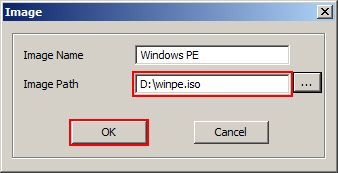
Figure 3
5) In the “Image Manager” node you will now see the added WinPE ISO file (see ).
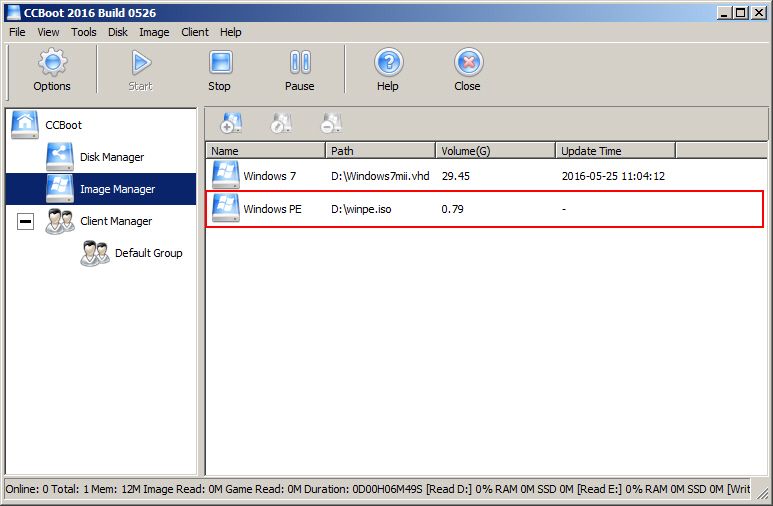
Figure 4
2. Client Settings
Once you have added WinPE ISO in the “Image Manger”, now you need to change few settings in “Client Details” to make the client boot from the WinPE ISO.
1) Right click a client and choose “Edit Client”, in the “Client Details” dialog box,click the “Image” dropdown menu and choose the added ISO image, here “Windows PE” (see ).
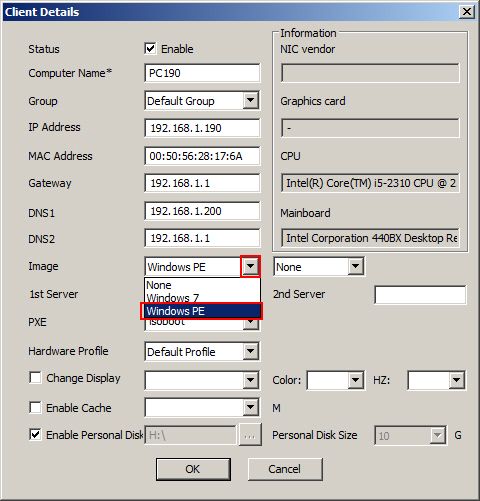
Figure 5
2) After that, you need to change the PXE file for the client to “isoboot”, click the dropdown menu and choose “isoboot” (as in ).
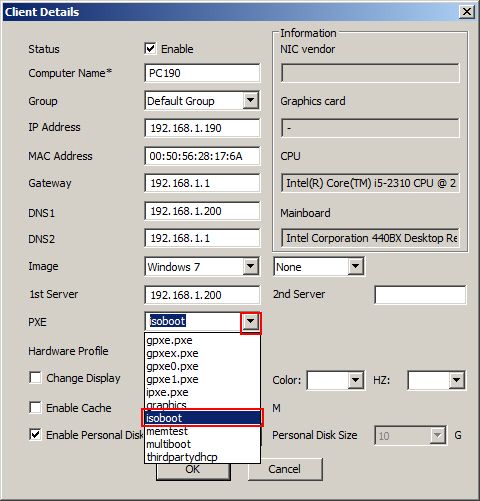
Figure 6
3) Once done the “Client Details” will look like below ().
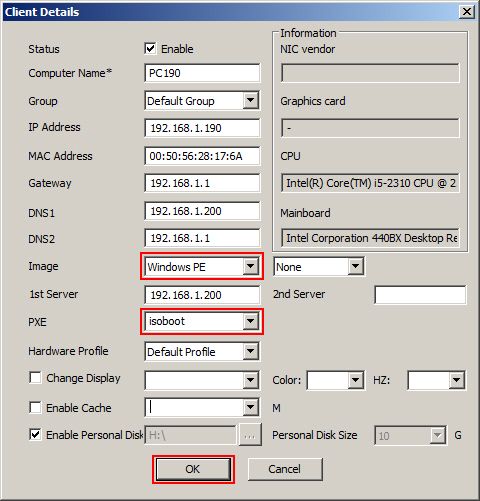
Figure 7
3. Booting client from WinPE
Once you have changed settings for client to boot from iso. Now its time to boot and see.
1) Turn on the client and let it boot, it will take DHCP, pxe file and boot from ISO (see)
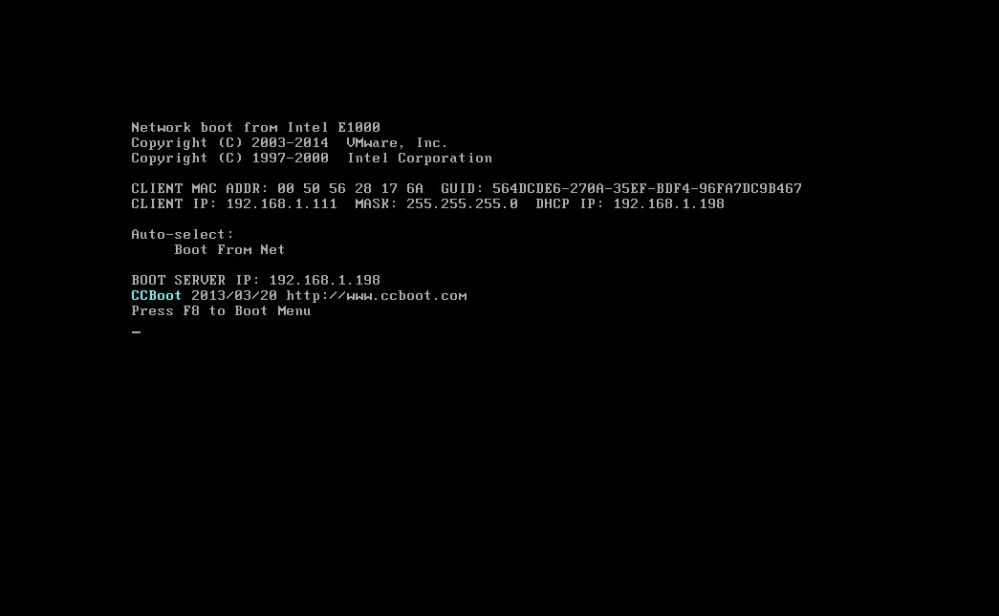
Figure 8
2) This method load all the ISO content to RAM hence you can use this to install Windows OS on clients with hard disk or use WinPE based utility ISO to troubleshoot computers. In this example we are booting Windows 10 PE (see ).
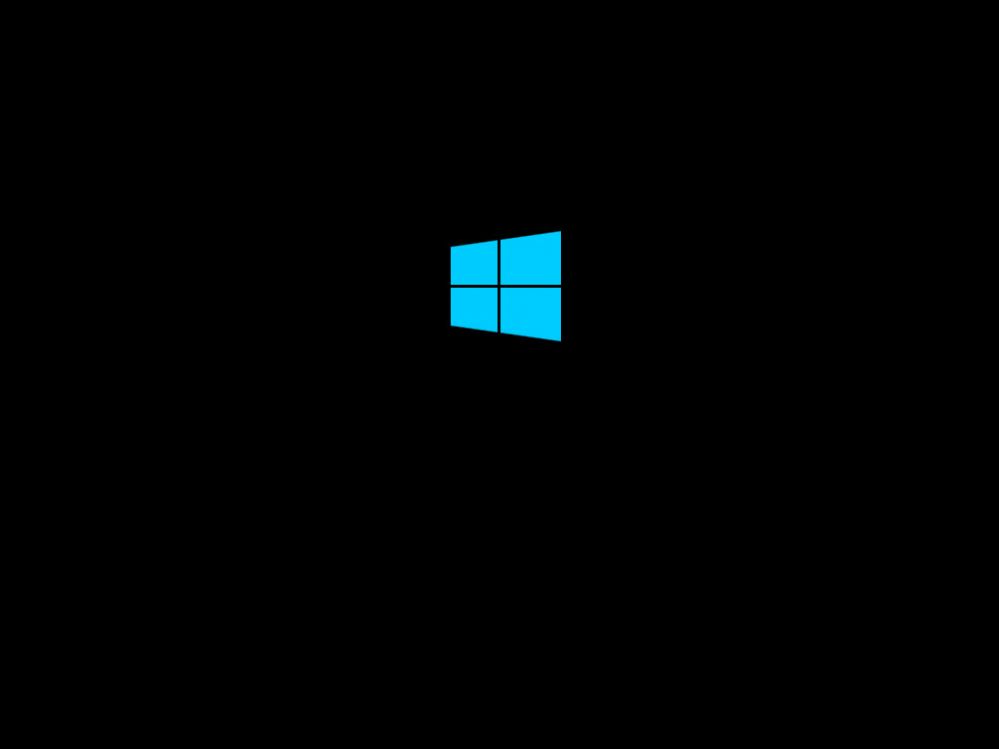
Figure 9
3) Once booting is complete you can use the WinPE normally and do many things with it (see).
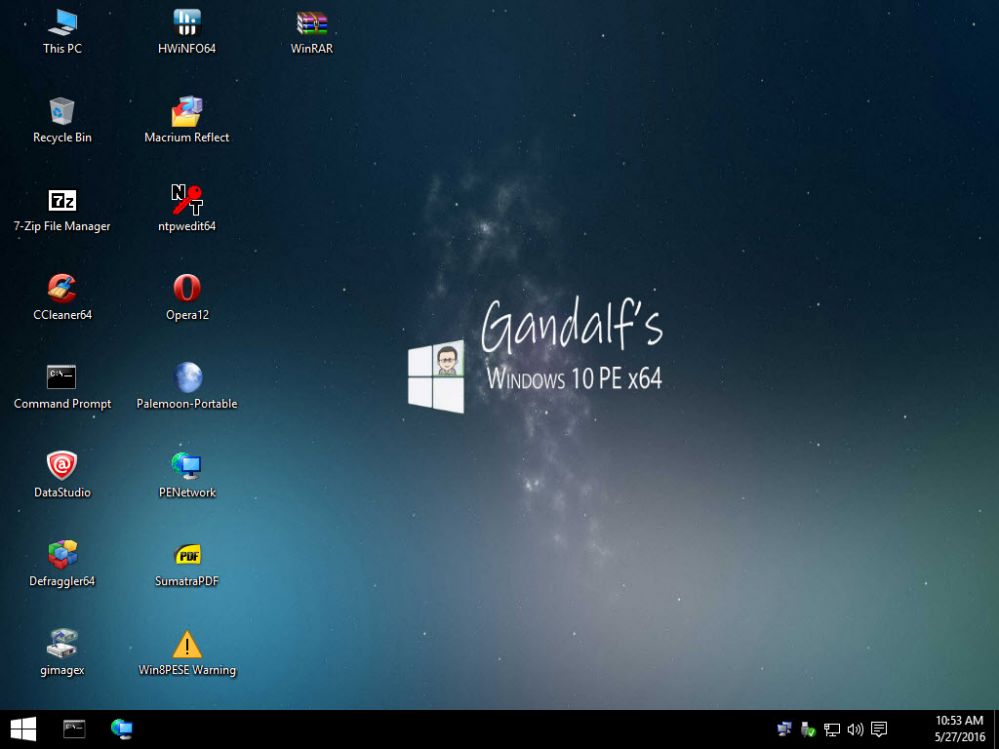
Figure 10
4. List of supported ISO
1) All windows based WinPE ISO.
a) Windows 7 PE
2) Acronis True Image Bootable ISO
Note: We will update this list as we test different ISO files, you can test ISO's by self and submit the results to as at http://help.youngzsoft.com
5. Install window using ISO boot
Refer How to Install Windows using CCBoot ISO boot to learn how to install windows using ISO boot.
Related:
Using super image to boot clients
Create windows bootable USB drive to create client image
