Wiki Home 3rd Party DHCP and TFTP Using Mikrotik Router as 3rd party DHCP server
Using Mikrotik Router as 3rd party DHCP server
2017/04/24 11:10
Notice: This wiki is for the old version CCBoot. Please click HERE to access the new version wiki
This method will show you how to configure CCBoot Server and Mikrotik Router as CCBoot Third Party DHCP Provider.
1. On the Main interface of CCBoot, click “Options” (Figure 1-1).
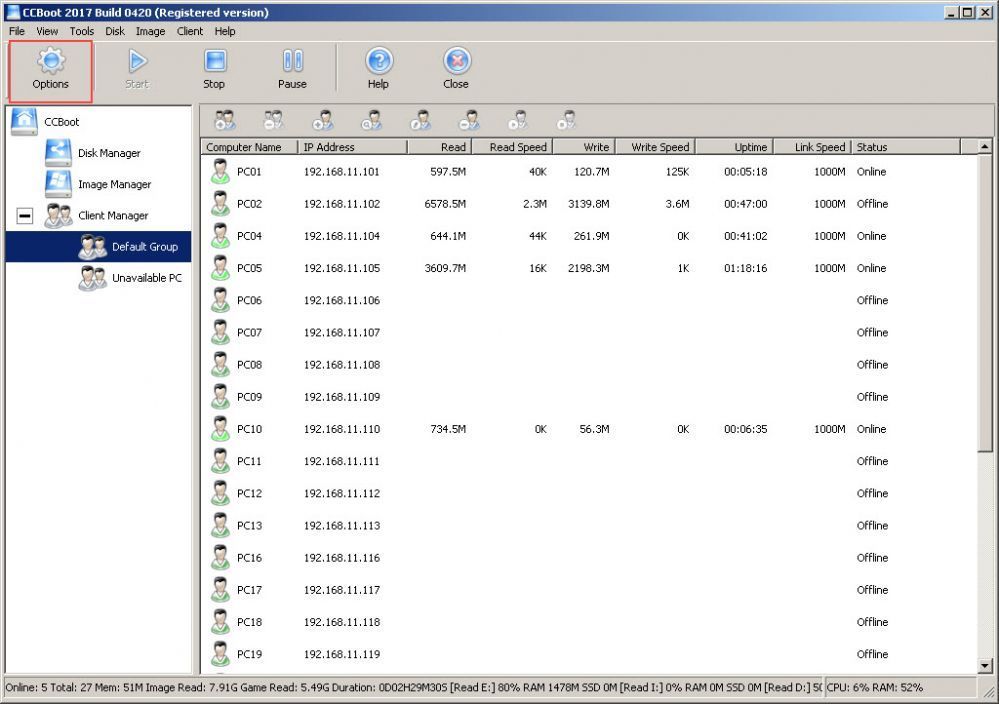
2. On the “CCBoot Options” dialog box, click “DHCP Settings”tab, and select “Using 3rd Party DHCP” radio button and then click“OK” button. (Figure 1-2).
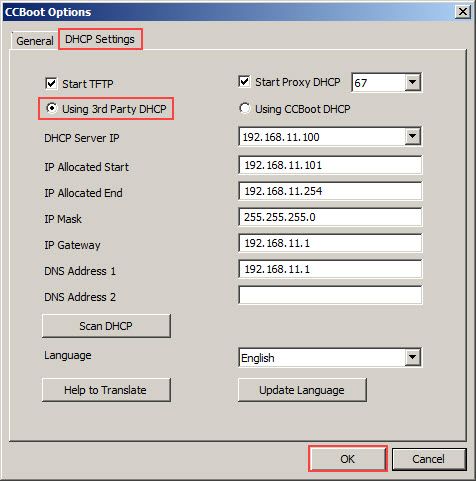
Figure 1-2
3. After that on the CCBoot server main interface click the“Client Manager” then highlight all client list, right click and then select“Edit Client” (Figure 1-3).
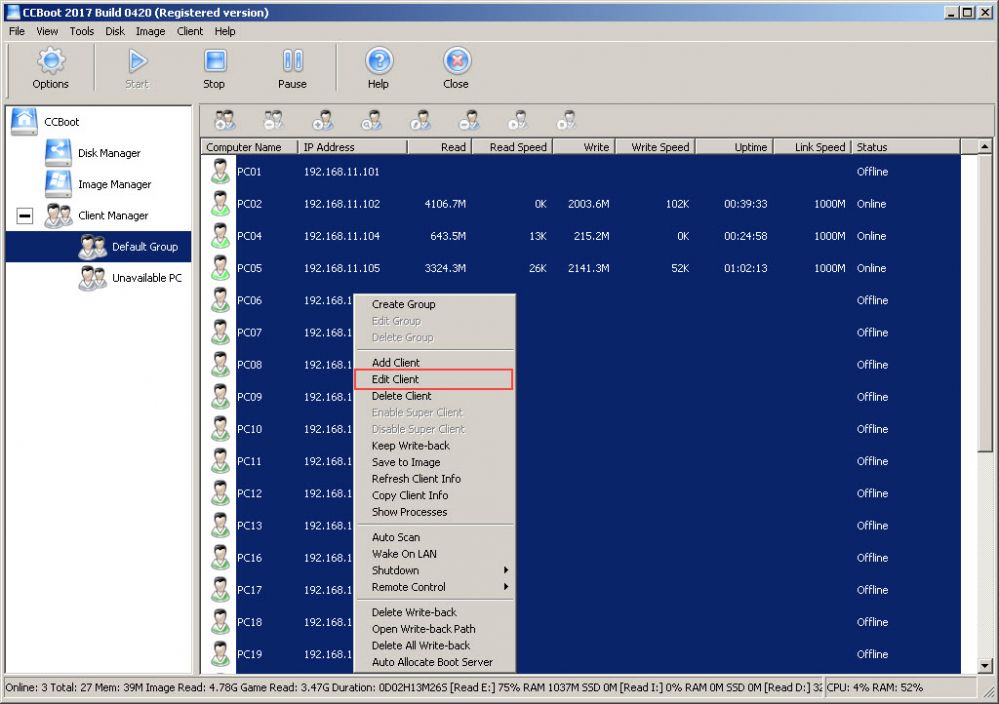
Figure 1-3
4. On the “Client Details” dialog box, put check on “PXE”and select “thirdpartydhcp” selection box, then click “OK” button. (Figure 1-4).
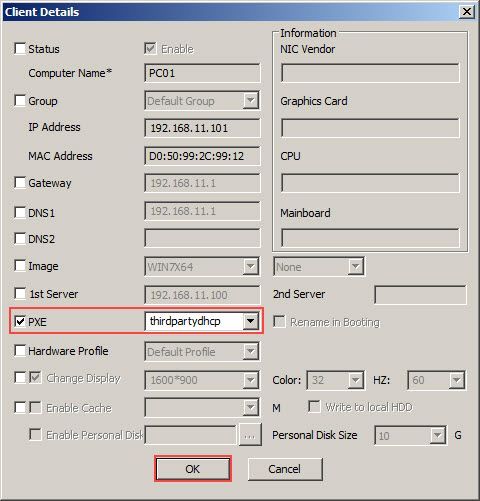
Figure 1-4
5. Now login on your “Mikrotik Router” using “Winbox” (Figure 1-5).
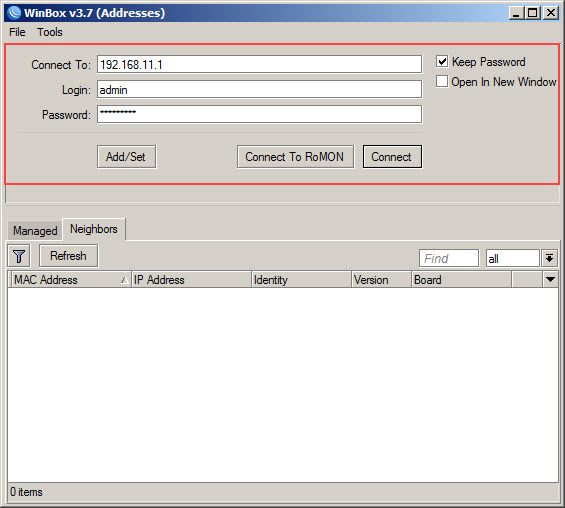
Figure 1-5
6. Once the “Mikrotik” interface is open, click on “IP” then select “Pool” (Figure 1-6).
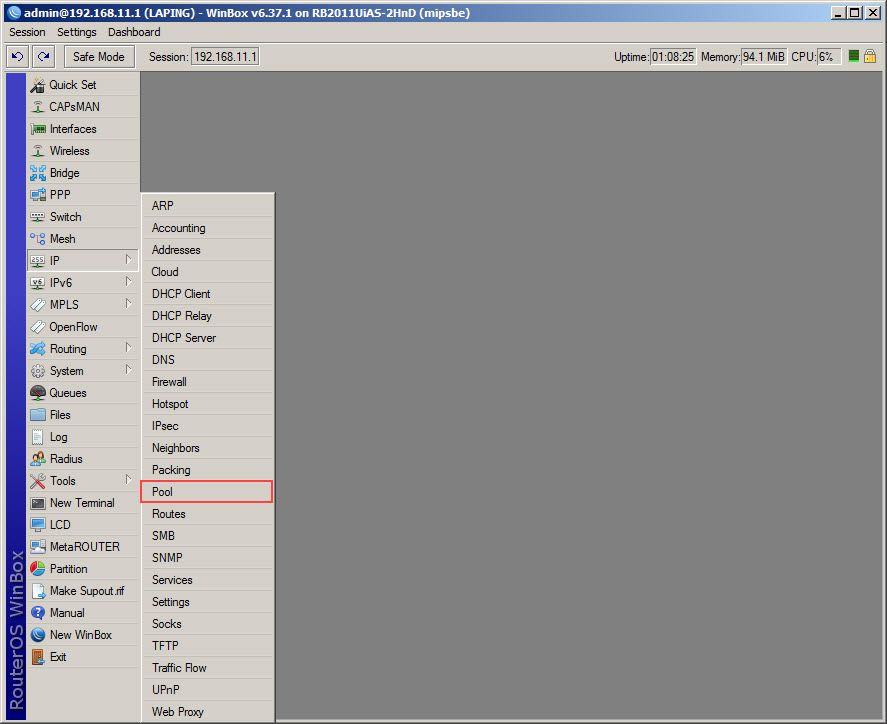
Figure 1-6
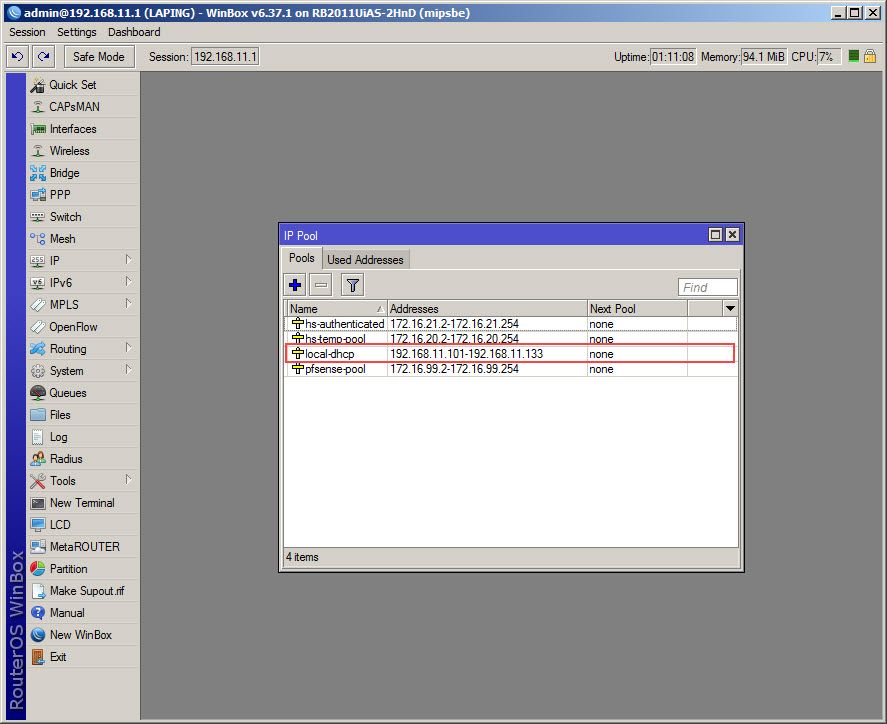
8. After that click again “IP” then select “DHCP Server”(Figure 1-8).
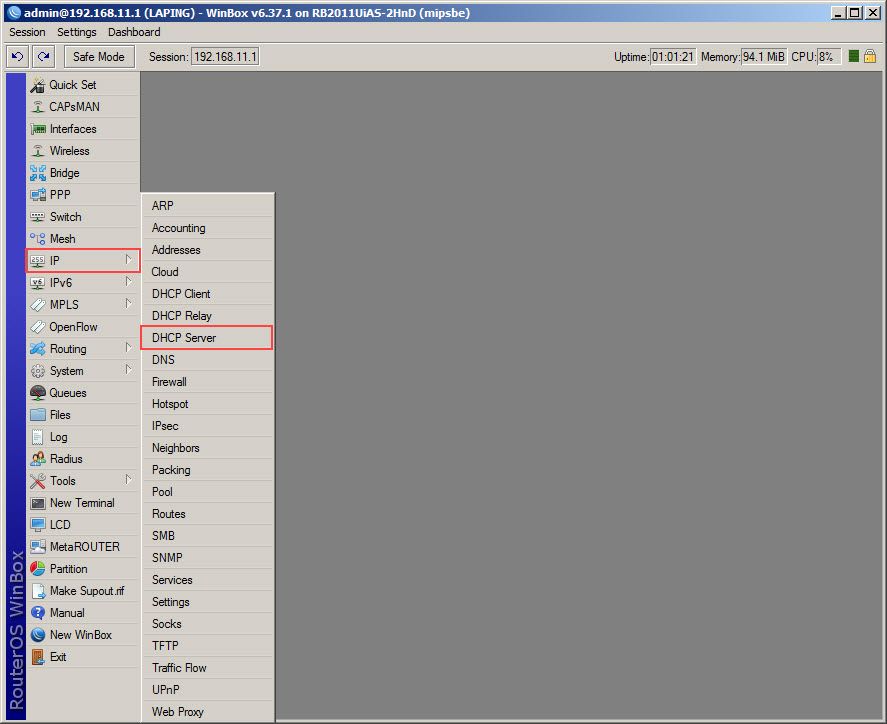
Figure 1-8
9. Once the DHCP Server interface is open, click the “+” button to add DHCP (Figure 1-9).
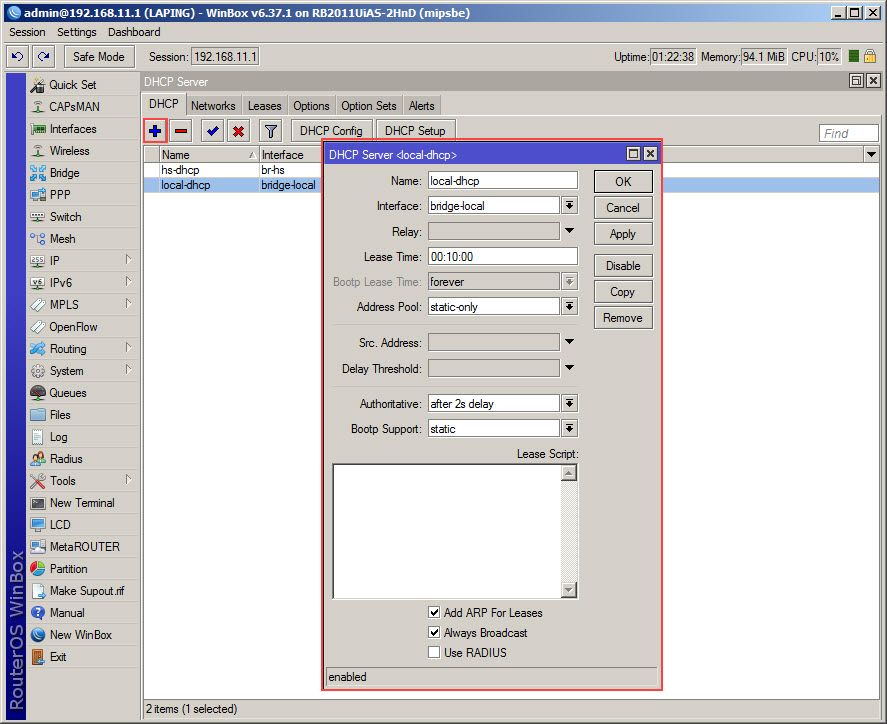
Figure 1-9
10. Once the “DHCP Server” is added, click on “Leases” tab,then add all client PC “IP Address and MAC Address (Figure 1-10).
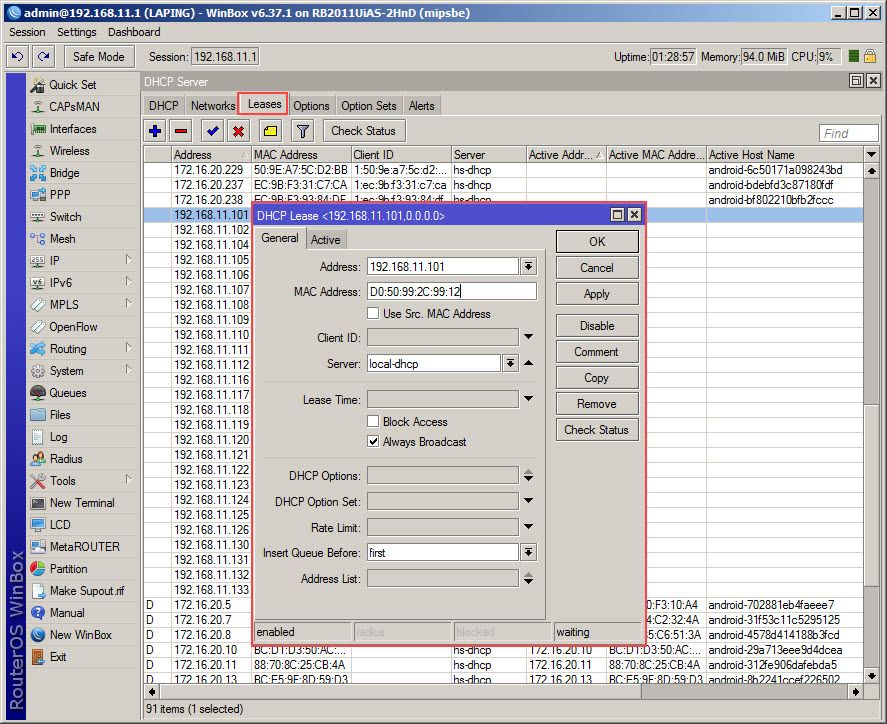
11. If all CCBoot client IP Address and MAC Address were added, you can now diskless boot all clients using Mikrotik DHCP.
Related:
Use Net Limiter on CCBoot client
Fix Windows 10 activation issue on CCBoot client
Update CCBoot older version to new
