Wiki Home Server Settings Team your NICs on CCBoot Server
Team your NICs on CCBoot Server
2019/11/13 17:22
Notice: This wiki is for the old version CCBoot. Please click HERE to access the new version wiki
When you have more than 20-30 clients, it is recommended that you use two or more NICs. So to use them with one IP address, you need to team them. Here is how you can do it.
For Windows Server 2012 R2 and above,
Follow Setting up NIC Teaming for Windows Server 2012*/2012 R2*/2016* for teaming steps.
For Windows 7, Windows Server 2008 and Windows 10
Update: Teaming on windows 10 is working on Intel drivers until the version 22.01, but this version has been deleted from the Intel site. Therefore, teaming is not working on windows 10 anymore.
In windows 7 and Windows Server 2008, you need to have at least one Intel NIC to be able to team your NICs.
If you do not have Intel NIC then you need to use Windows Server 2012 as it has native NIC teaming and does not rely on Intel Adapter.
Before you team your NIC, please optimize all of the NICs that will be in the team. You will not be able to optimize them individually once they are teamed
How to team your NICs
1. Right click on your "Intel" NIC and click Properties (Figure 1).
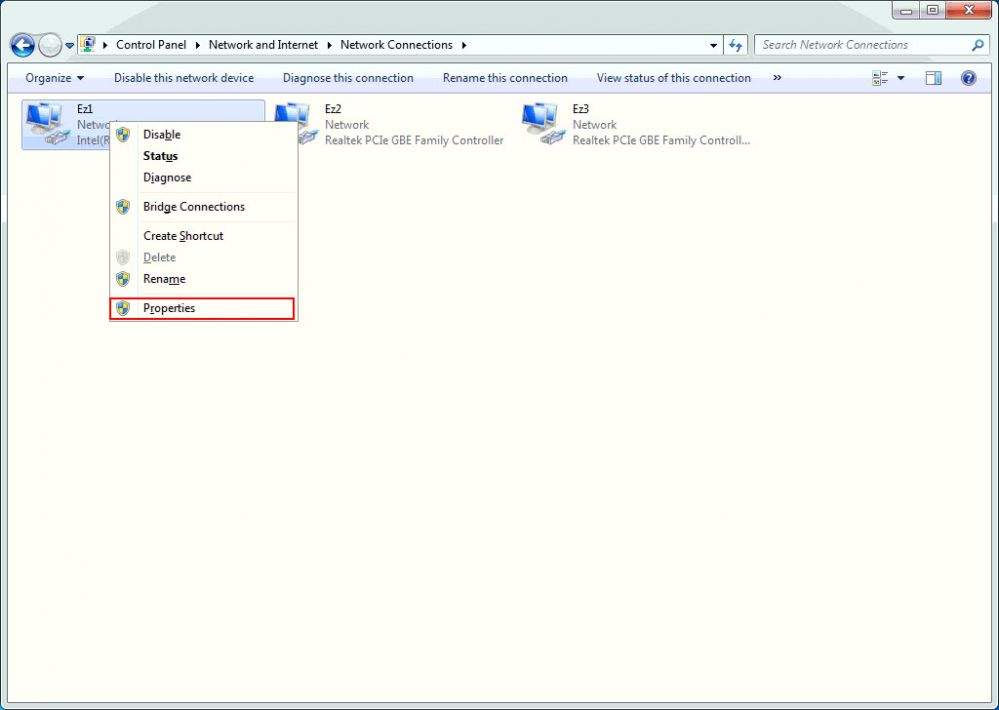
Figure 1
2. On then NIC properties window, click Configure (Figure 2).
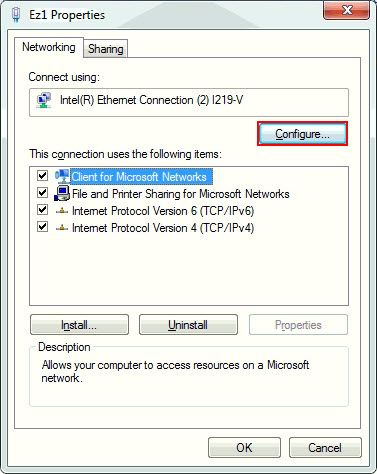
Figure 2
3. Now, click "Teaming" tab and check the "Team this adapter with other adapters" checkbox, and click the "New Team..." button (Figure 3).
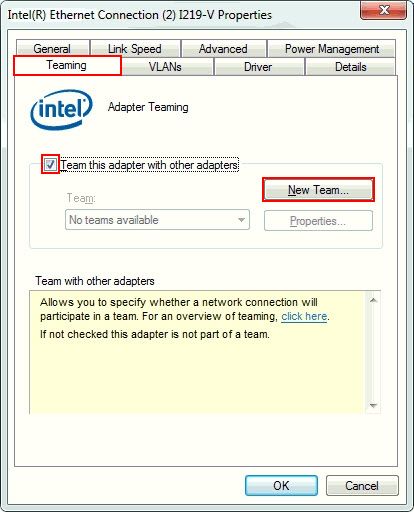
Figure 3
4. New Team Wizard will open, type in a name the new team and then click "Next" button (Figure 4).
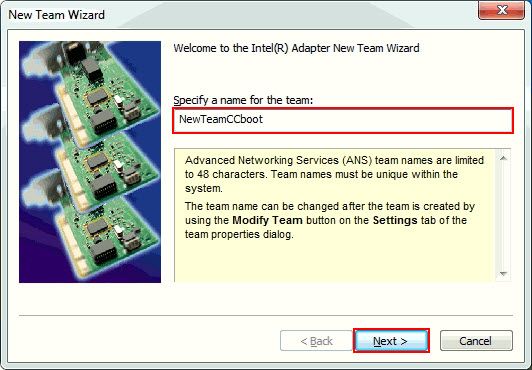
Figure 4
5. On the next step, you will be prompted to select the NICs that will be part of the team. Check the NICs you want and then click "Next" button (Figure 5).
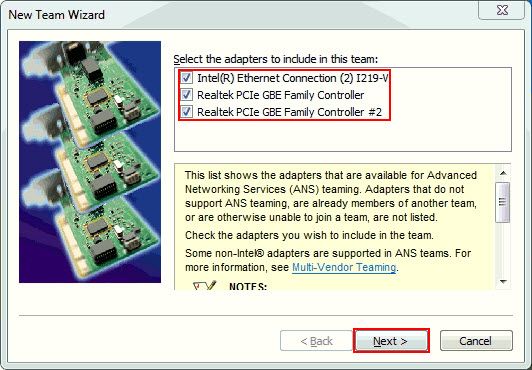
Figure 5
6. Now, you need to choose the type of teaming you want to use. Select "Adaptive Load Balancing" (as it uses the bandwidth of all NICs, and if one of the NIC fails, the team will still work with reduced speed) and click "Next" button (Figure 6).
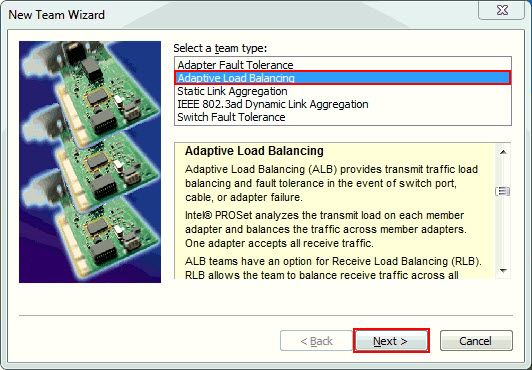
Figure 6
7. Click the "Finish" button and wait for the process to complete (Figure 7).
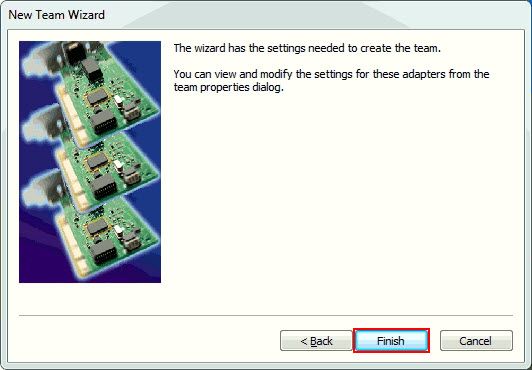
Figure 7
8. Once team is created, its properties will open. Optimize the new Teamed NIC like other NICs.
9. You also need to set the static IP for the team.
10. Once, the IP has been set you need to change the "Boot Server IP" on the CCBoot DHCP (In new versions, this will be automatically done).
Things to keep in mind in teaming
1. If your teaming is not showing full speed - example 4 x 1gbps = 4gbps but shows 3.0 gbps, this means one of the NIC cable is not working.
You need to replace the cable or recrimp a new Rj45 jack to the cable.
2. If your teaming fails to complete, then uninstall the Intel driver and re install it and try to team again. Always install the latest NIC drivers before attempting to team the NICs.
3. For teaming to work in windows 2008, Windows 7 or Windows 10, You need to have atleast 1 Intel NIC otherwise you wont be able to team the NICs.
4. If you are using Windows Server 2012 R2 or higher, then you can natively team the NICs from Server manager. Refer this link
