Wiki Home Server Settings Synchronize multiple CCBoot servers
Synchronize multiple CCBoot servers
2018/03/17 22:11
Notice: This wiki is for the old version CCBoot. Please click HERE to access the new version wiki
There are many cafes or gaming center running multiple CCBoot server for load balance and it's a given that keeping them synchronized manually is a somewhat less easy. So, Now with new CCBoot version 20170316 we bring it right to CCBoot. In version 20180305 we have optimized the Image sync function to be seamless and faster.
So, how do we do it. Let's start with images.
1. Right click on the image and click "Sync To" option (Figure 1).
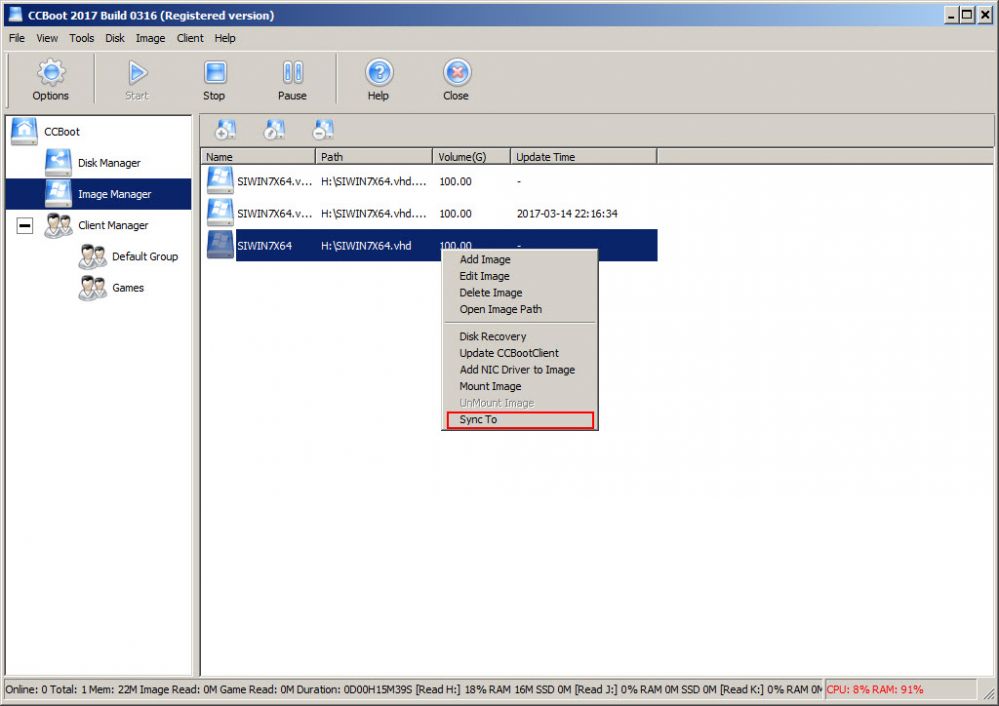
Figure 1
2. On the "CCBoot Server Data Synchronize" window, enter the "Target Server" ip address and its password, then click "OK" (Figure 2).
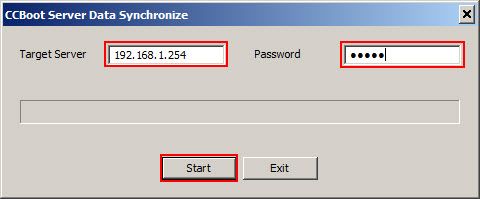
Figure 2
Note: The target server is the server that you want to synchronize the image to. Make sure you have set the password for the server, if not, it will not synchronize.
3. Now, the synchronization will start (Figure 3).
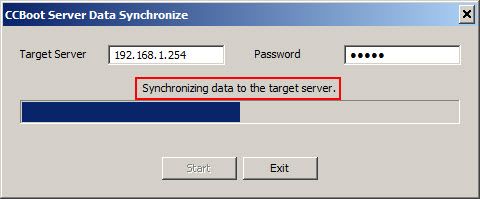
Figure 3
Note: This will take some time to finish as the files will be copied from current server to target server.
4. Once the synchronization is complete, it will show status message. CLick "Exit" to close the windows (Figure 4).
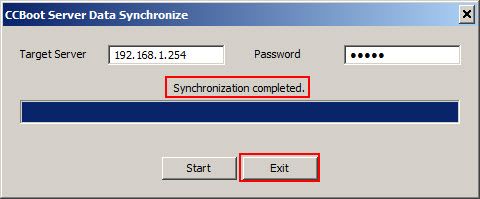
Figure 4
5. Check the "Target Server" image disk, it will have the "Image" that you synchronized (Figure 5)
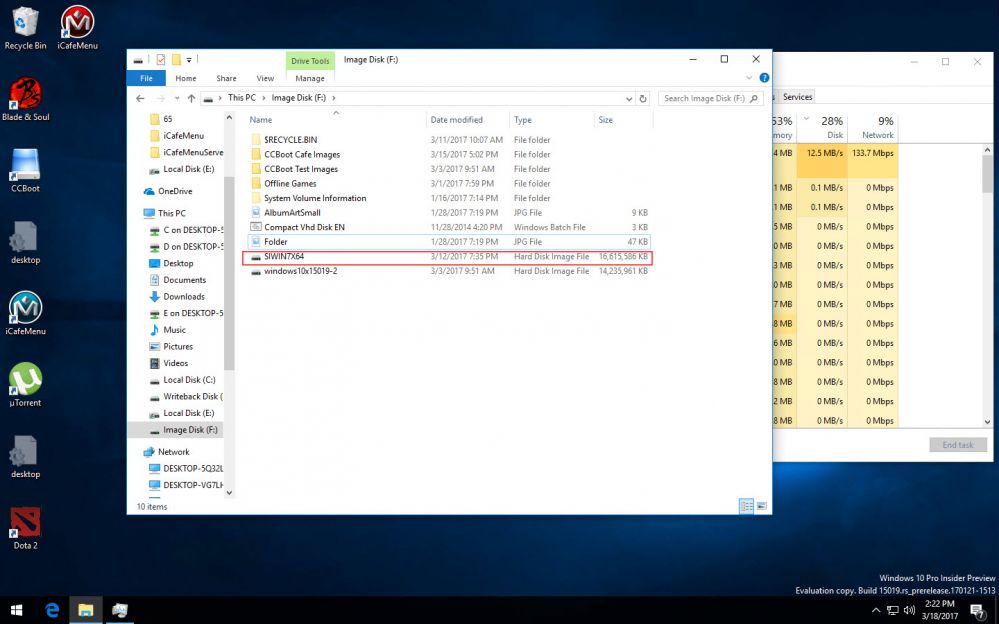
Figure 5
6. As well as in the target server's "Image Manager", it will have a new image listed (Figure 6).
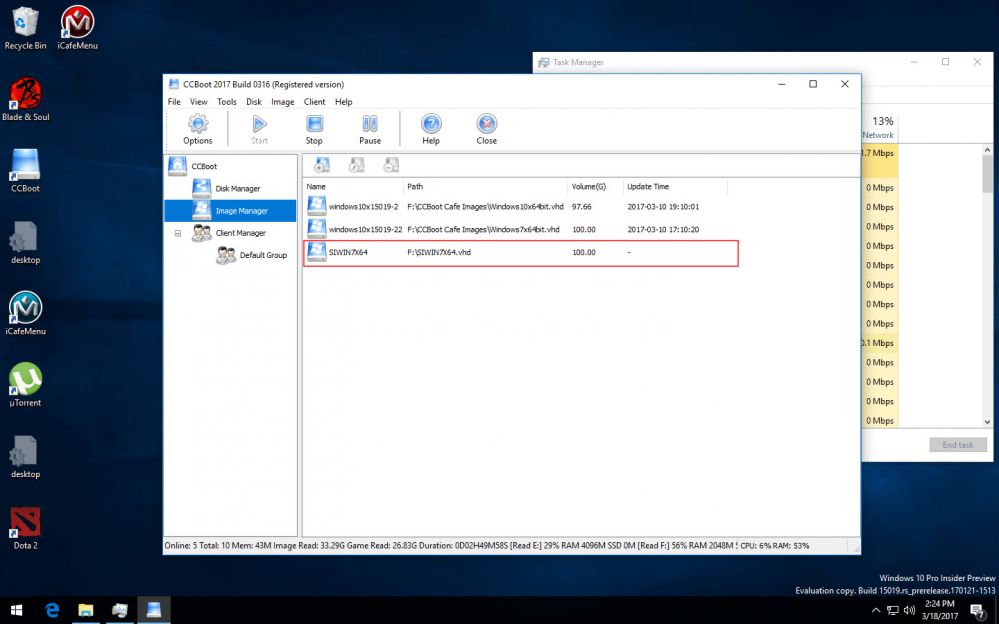
Figure 6
7. To synchronize the clients settings and information, right click the "Client Manager" on the right pane and choose "Sync To" (FIgure 7).
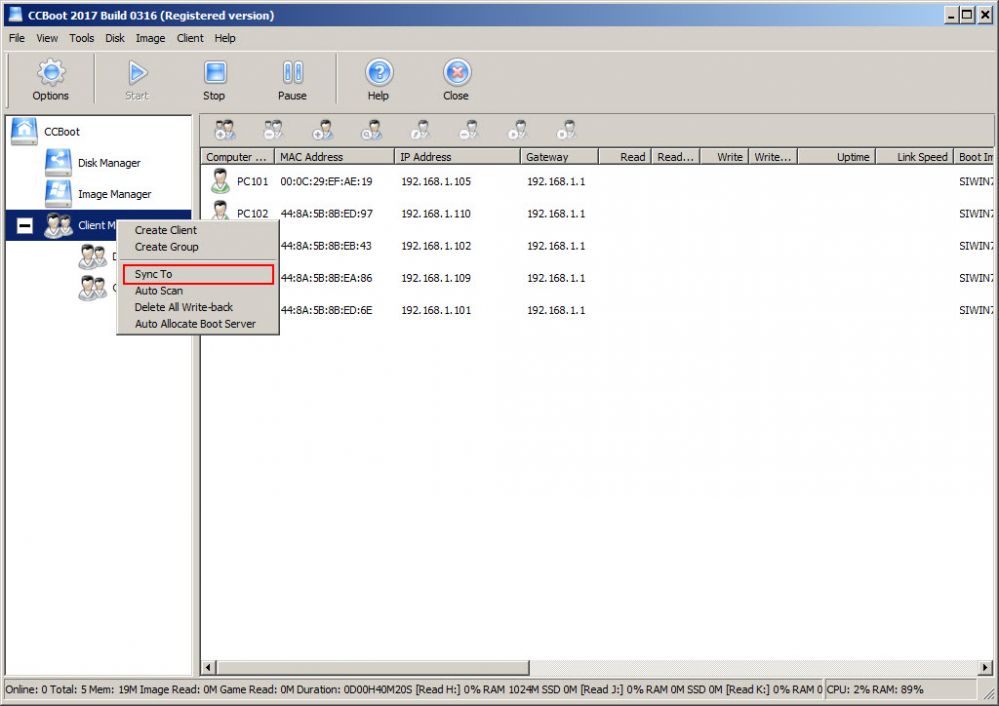
Figure 7
8. Repeat step 2 to step 4 and once, done the client settings will be synchronized to the target server (Figure 8).
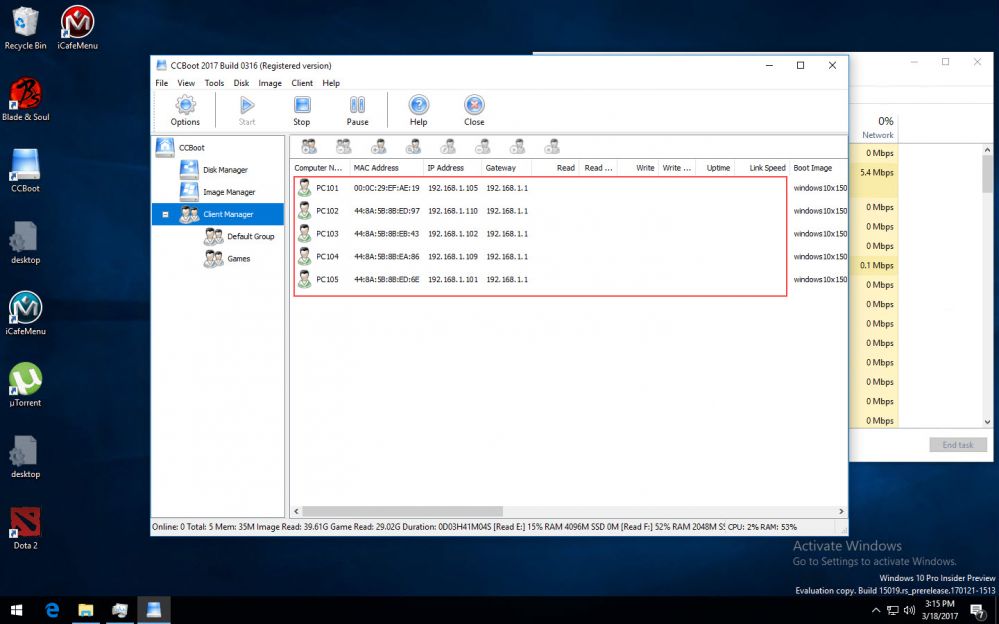
Figure 8
9. With this you can sync data back and forth your server and keep them synchronized.
Related:
Using super image to boot clients
Create Client Image with Dual NICs
Create windows bootable USB drive to create client image
