Wiki Home Server Settings Show CPU/GPU temperature for clients
Show CPU/GPU temperature for clients
2019/11/13 02:56
Notice: This wiki is for the old version CCBoot. Please click HERE to access the new version wiki
Before you continue, this feature is only available on CCBoot 2016 Build 1221 and above.
Make sure, both client and server are using this version or higher.
Important: You need to have installed dot net 3.5 and above on your image for this to work. Although you followed this wiki, it still does not show CPU and GPU temperatures then reinstall .Net framework 3.5 on the image. Please follow this wiki: Install Dot Net 3.5 on Windows 10 offline mode
1. Open CCBoot UI and open "Options" windows.
2. In the options windows, check the "Enable client stats" and click "OK" (Figure 1).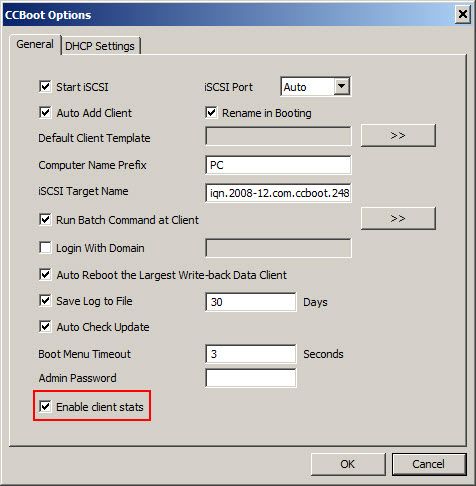
Figure 1
3. Now, boot your client and you will see its temperature under CPU Temperature and GPU Temperature column (Figure 2).
Note: To show, CPU GPU temperature properly, make sure CCBoot Client application is in startup. Some user remove CCBoot from startup for optimization, will make temperature not show in CCBoot Server.
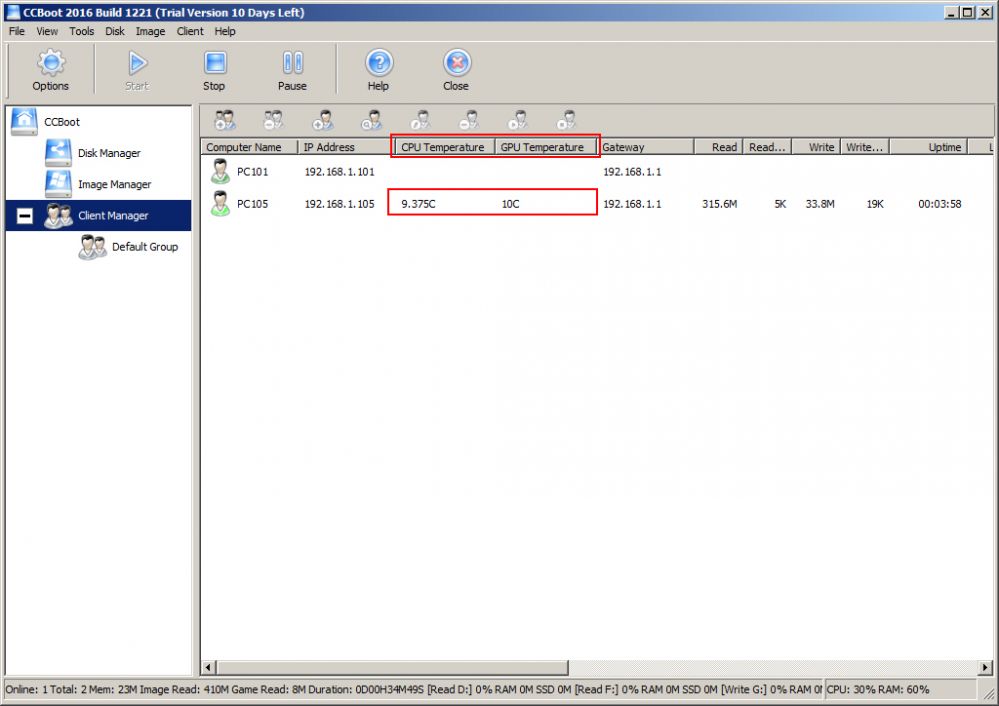
Figure 2
4. We have also added CPU usage and Memory usage of server in the CCBoot UI as well. (Figure 3)
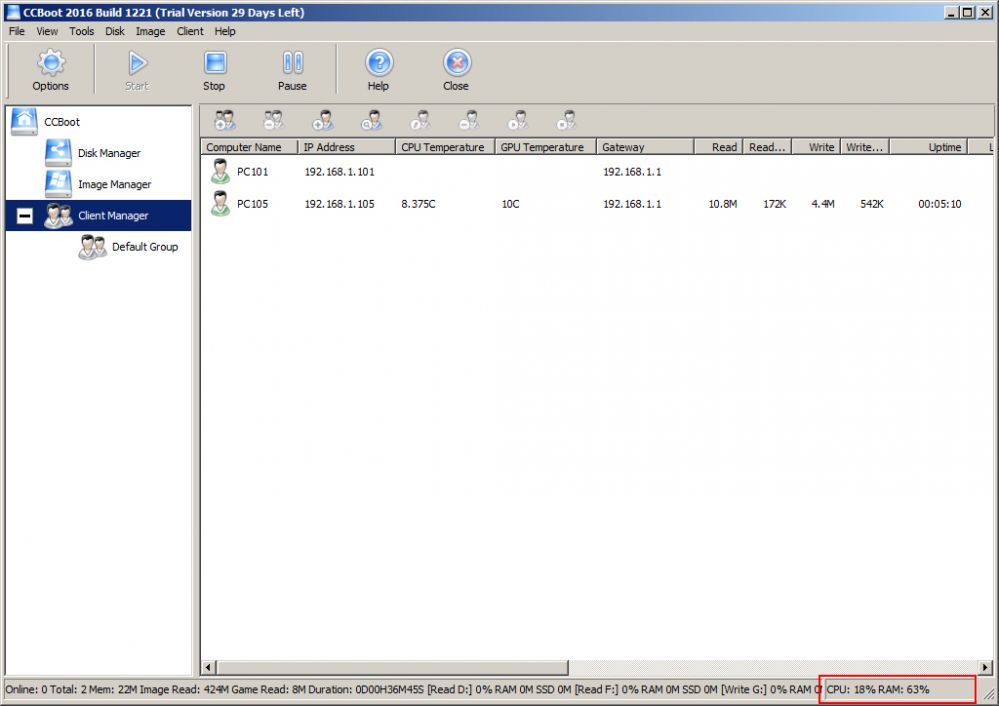
Figure 3
Note:
CPU show the average CPU usage of your server.
RAM show the current RAM usage of your server.
We optimized the function to fix an issue on the new Windows 10 Build 1703. It will work without any issue since CCBoot version 20170420
** If the dot net is installed but the temperature is still not showing, then re install CCBoot Client and the graphics drivers for the client computer and save the image. It should show the temperature afterwards.
