Wiki Home Create Boot Image Convert VHD to Ghost
Convert VHD to Ghost
2020/08/15 00:28
Notice: This wiki is for the old version CCBoot. Please click HERE to access the new version wiki
1) Copy the ".vhd" image file to Windows server 2008.
2) Right click "Computer" and select "Manage".
3) In will pop up the "Server Manager" form. In the left side of the form, on the directory tree, click the "Storage" node, expand the directory tree, and select the "Disk Management" node (Figure 1-1).
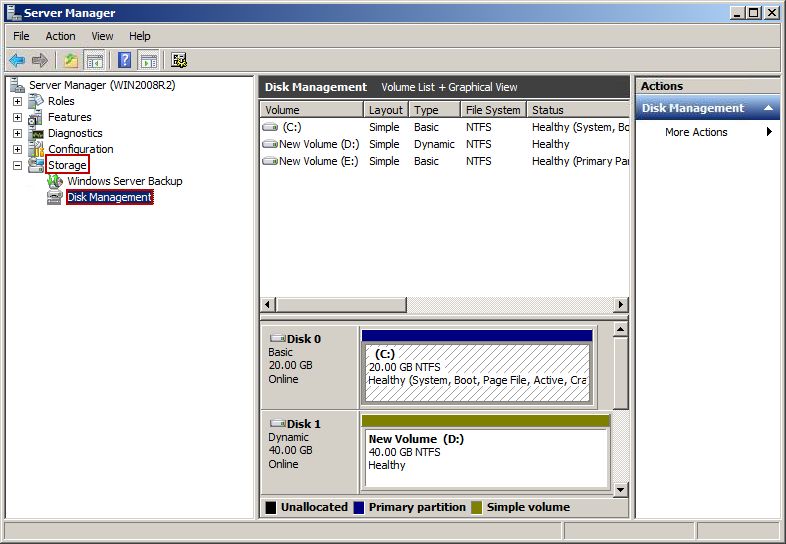
Figure 1-1
4) On the "Action" menu, click "Attach VHD" (Figure 1-2).
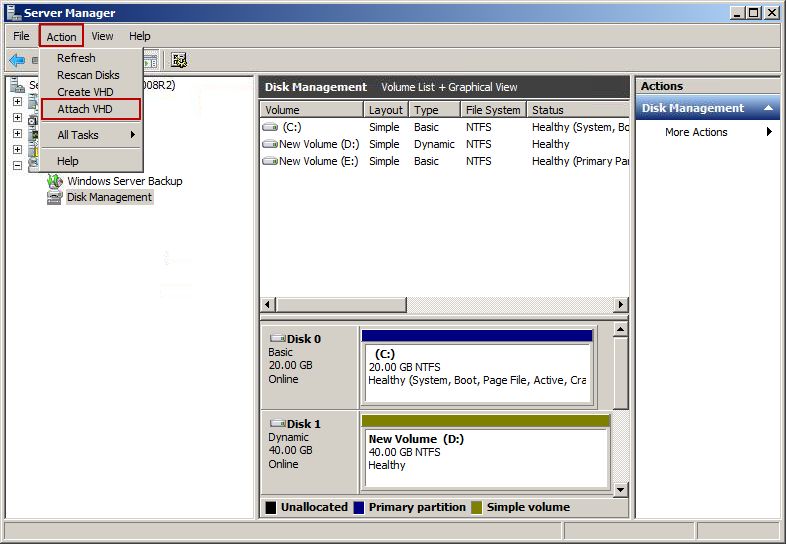
Figure 1-2
5) In the pop up "Attach Virtual Hard Disk" dialog box, click the "Browse..." button (Figure 1-3).
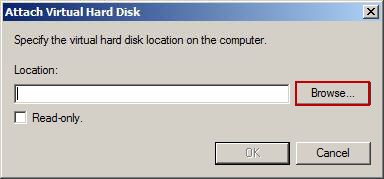
Figure 1-3
6) In the pop up "Browse Virtual Disk files" form, select a VHD file and click the "Open" button (Figure 1-4).
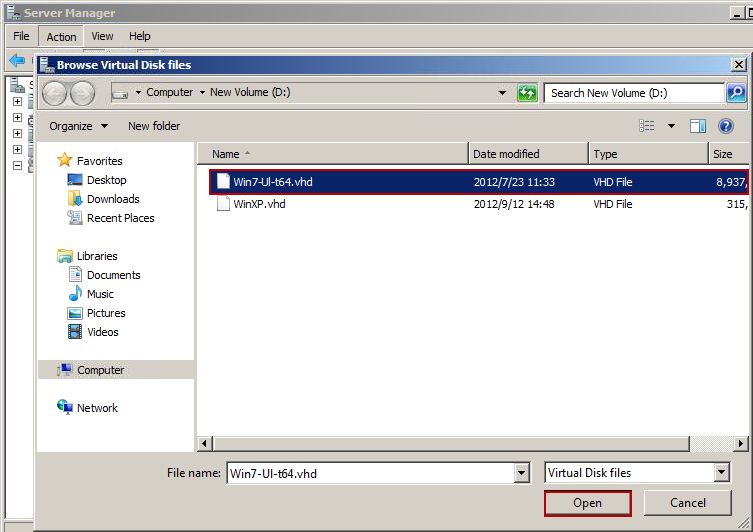
Figure 1-4
7) In the pup up "Attach Virtual Hard Disk" dialog box, click the "OK" button (Figure 1-5).
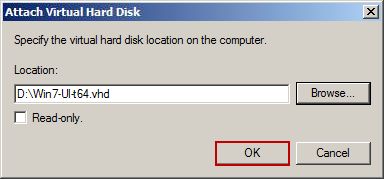
Figure 1-5
8) You will find there is a "Disk 3" you just created (Figure 1-6). (Note: If "Disk 3" is offline, please right click "Disk 3", and select "Online").
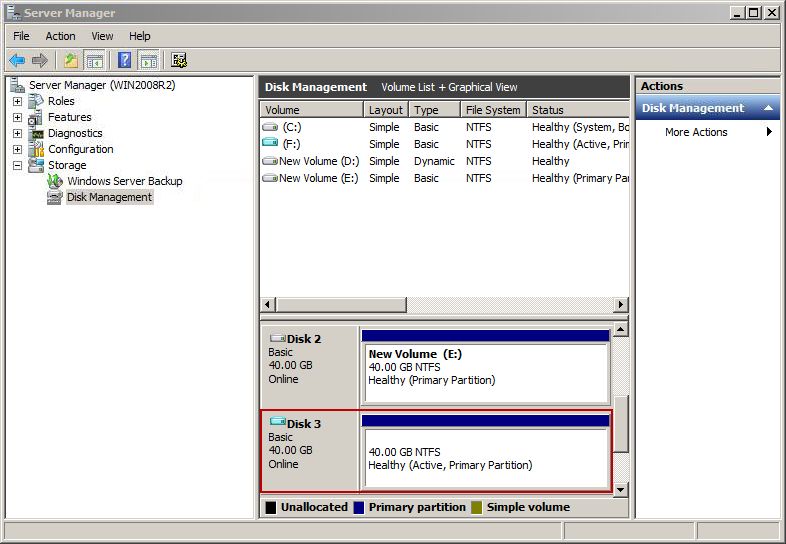
Figure 1-6
9) Download Ghost32 v11.0.
10) Right click "Ghost32" you just downloaded, and then click "Run as administrator" (Figure 1-7).
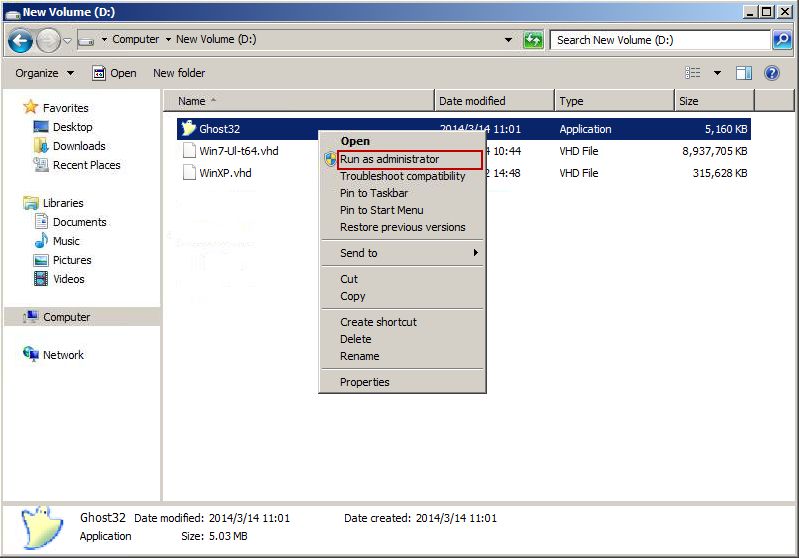
Figure 1-7
11) In the pop up "Ghost32 11.0" dialog box, click "Local => Disk => To Disk" (Figure 1-8).
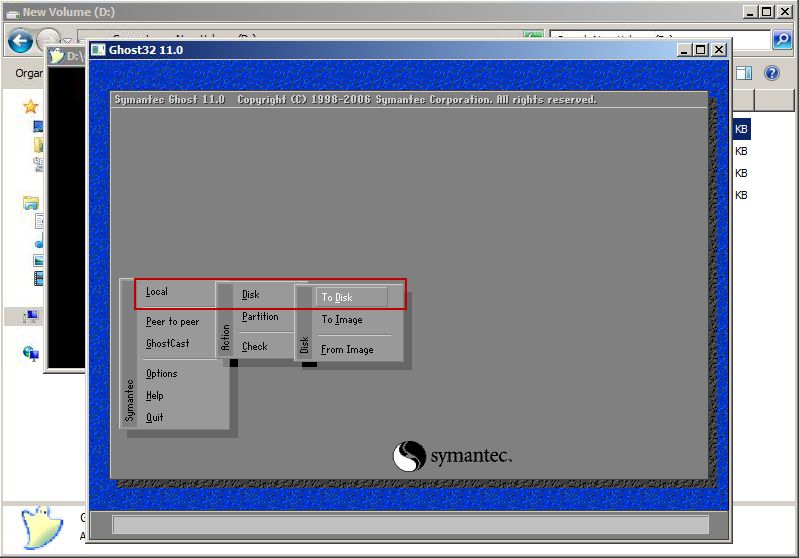
Figure 1-8
Thanks for Mr. Quoc Thang provides this solution.
