Wiki Home 3rd Party DHCP and TFTP Configuring MS DHCP
Configuring MS DHCP
2016/08/03 02:09
Notice: This wiki is for the old version CCBoot. Please click HERE to access the new version wiki
If you want to use MS DHCP as an alternate DHCP server for your CCBoot clients, please use CCBoot v3.0 build 20130404 or later version (refer to "CCBoot Works with 3rd Party DHCP" for further information).
Bellow are the steps of configuring MS DHCP to works as DHCP server for CCBoot clients are as follows.
1) Right-click "Computer" icon and click "Manage".
2) On the Server Manager window, expand "Roles" tree.
3) In "Roles" tree, expand "DHCP Server" tree.
4) Now, in "DHCP Server" expand your domain tree, e.g. "Win2008r2cn".
5) Inside the domain tree, expand Click the "IPv4" tree.
6) There, right-click "Scope", choose "Properties" option (Figure 1‑1).
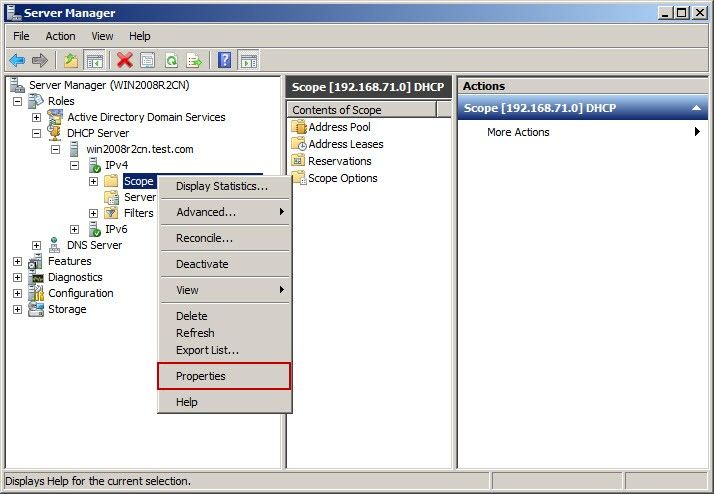
Figure 1‑1
7) In the popup "Scope DHCP Properties" dialog box, click on the "Advanced" tab, and select "Both" radio button, you need to select "Unlimited" radio button as well. After that click "OK" button to save the settings (Figure 1‑2).
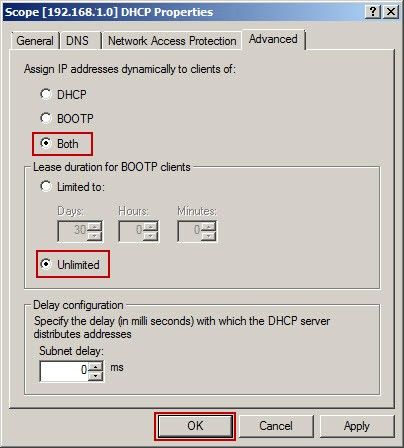
Figure 1‑2
8) Now, you MS DHCP has bee configured to act as DHCP Server for CCBoot Clients
Notes: If the MS DHCP and CCBoot are installed on the same machine, you need to set DHCP Option "060 Class ID" and make sure to set "060 Class ID" type to "string" and value of "060 Class ID" to "PXEClient".
In MS DHCP of Windows Server 2008 and above, the DHCP Option 60 is standard option.
So, If you are using MS DHCP in Windows Server 2003 and below, please refer the following steps -
1. Open the DHCP scope and select "Configure Options".
Note: Option 060 is not standard on Windows 2000 and 2003, you may need to add it from the command line. To do so, continue with following steps.
a. Open a Windows 2000 or 2003 command line session (that is, start CMD.EXE).
b. At the Windows Command prompt, enter netsh.
c. The command prompt will be displayed as "netsh>".
d. With netsh started, type "dhcp server" and press "Enter" key.
e. It will open, dhcp server prompt, Type "add optiondef 60 ClassID STRING 0 PXEClient" and press "Enter" key.
f. Type, "exit" to come out of dhcp server prompt.
h. There, select DHCP option 060 ClassID and click "OK".
i. Now, Option 060 should appear as a one of the Scope Options in your list.
j. Close the DHCP console.
2. Select the "060 Class ID" option and set its value to "PXEClient"
3. Click "OK" and close the Server Manager.
Now you Windows server will works as third party server for CCBoot.
