Wiki Home Disk Manager Server Cache Settings
Server Cache Settings
2018/11/13 15:26
Notice: This wiki is for the old version CCBoot. Please click HERE to access the new version wiki
Why RAM cache?
RAM read write speeds is over 5GBps while normal HDD and SSD can barely reach 200-500 MBps. So using RAM for caching once the files have been read in to the RAM cache, subsequent access to the same files is really fast and makes game load as well as client boot faster.
There are SSD that have read speed over 2GBps but they are very expensive, thus using RAM as cache is both economical as well as provide better performance.
Recommended cache settings
If server have 8 GB memory:
| Cache Setting | Memory Cache | SSD Cache (256 GB) |
| Image Disk | 1024 MB | - |
| Writeback Disk | 1024 MB | - |
| Game Disk | 4096 MB | 200 GB |
If server have 16 GB memory:
| Cache Setting | Memory Cache | SSD Cache (256 GB) |
| Image Disk | 2048 MB | - |
| Writeback Disk | 2048 MB | - |
| Game Disk | 8192 MB | 200 GB |
If server have 32 GB memory:
| Cache Setting | Memory Cache | SSD Cache (256 GB) |
| Image Disk | 2048 MB | - |
| Writeback Disk | 2048 MB | - |
| Game Disk | 20480 MB | 200 GB |
If you want to know if ram cache is working you can test it via Crystalmark
you also see your motherboard if running in sata 3gbps or 6gbps speed
 Here is the image when you test without ram cache sample image disk click "all" button.
Here is the image when you test without ram cache sample image disk click "all" button.
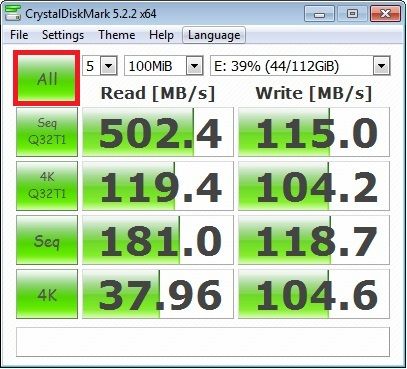
After applying 1024 ram cache on image disk click "all" button and wait for the result.
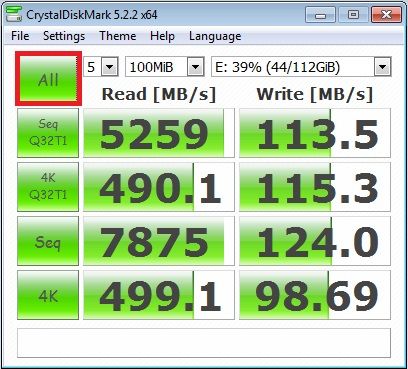
- If you have more than 20 users then consider having two Writeback Disks
- New version of CCBoot does not require SSD Cache for Image Disk and Writeback Disks
- Please refer “Disk Management” to setup disk cache according to above.
- In new version the caching is good that you do not need to use “Super Cache”.
- There is no need to set more than 2048 MB Cache for Writeback disk.
- If you have 2 or more Writeback disk, set 2048 MB cache to them as well.
- For image disk, set 2048 MB for every image you have. if you have 2 images then set 2 x 2048 MB cache.
- Nowadays, 256 GB is minimum SSD available on market. So, If you have more than one game disk then divide the SSD cache by number of disk (if 2 disk then set 100 GB SSD Cache each, if 3 then, about 70 GB each)
- Never set 100% of SSD size as SSD cache.
- If you are using Samsung SSD disk then follow as above and then set the cache, however if you are using any other brand then please reduce the writeback disk RAM Cache to 1024 MB only. Other disk have lower read/write speeds than Samsung so for writeback disk better to use less Cache as it make is faster to dump to the disk
- When your server is turned on for first time and your clients boot and load games then the idle % for game disk will be low and can reach 0% idle. This is normal as the server doesnot have any cache in RAM at first.
- If you are using NVMe SSD then format the SSD to 64K allocation unit to get best performance, any other allocation unit the performance was found to be less than on 64K allocation unit.
Important: If the cache is not working after you have set it then do the following.
1. Restart the server. After restart the CCBoot service will start in startup and make the cache works.
2. If above doesnot make Cache work, then re install the CCBoot and then reboot the server once.
